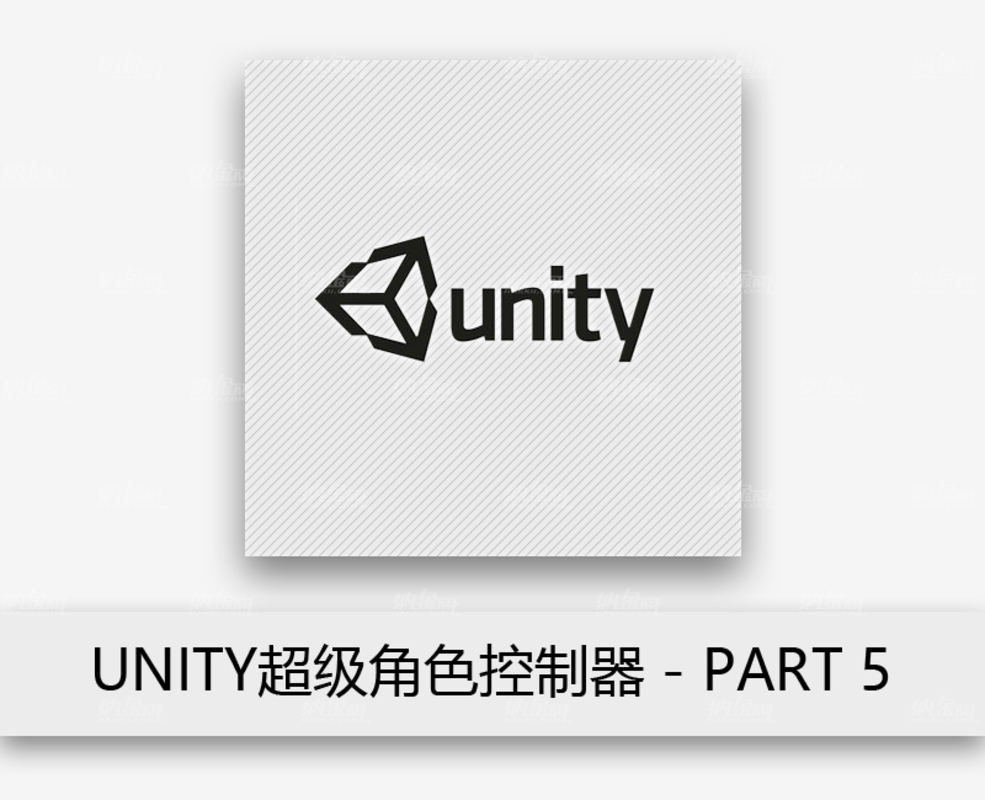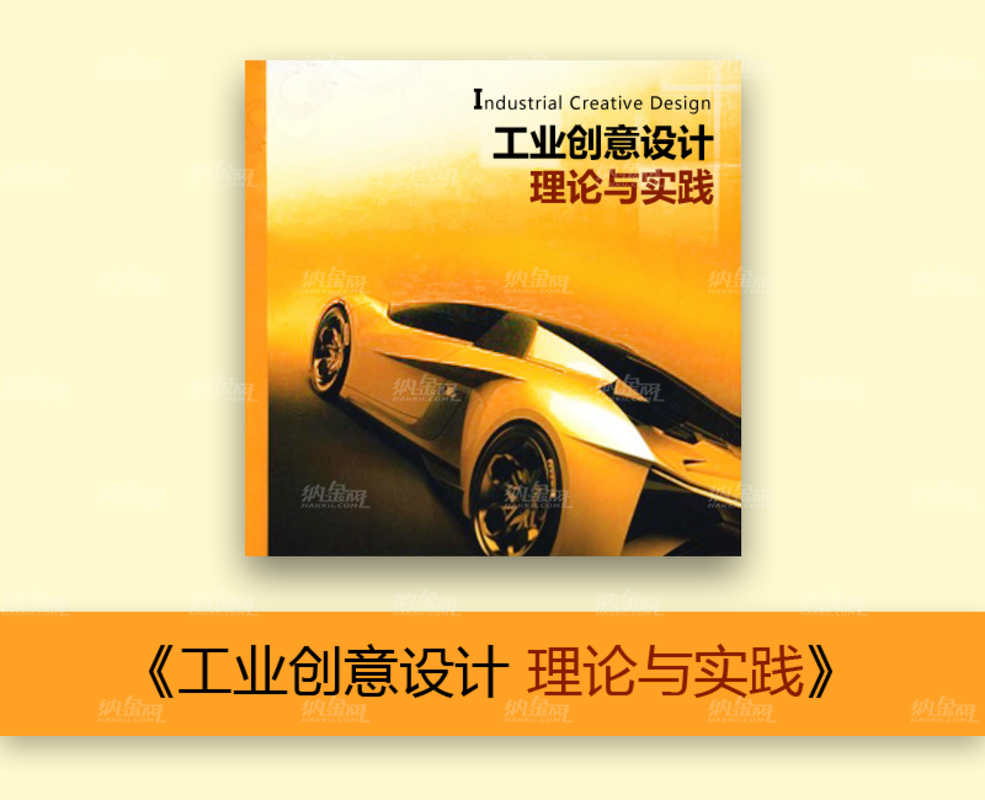将VUE地形景观导入到UE4中
来源:
52vr |
责任编辑:传说的落叶 |
发布时间: 2019-05-22 08:40 | 浏览量:

Vue系列教程
第一部分:
*在e-on软件的Vue xStream中设置基本的地形景观*从Vue导出这些景观作为高度图(高度场)或OBJ网格*最后将其导入虚幻引擎4。*在下一个步骤中将介绍权重贴图的使用。
假设你对Vue的工作机制有一定的了解。xStream的版本并不重要,只是本教程中使用了这一版本。不同的景观可视化版本可以在E-on软件网站上找到。
网页链接(景观可视化与e-on软件)
VUE Pioneer 2015现在可免费用于非商业用途,但渲染图像上携带水印。
这可能不包括导出的高度图或模型,但是通过购买RenderUp模块可以删除水印,大约$ 69USD。(Cornucopia3D上的RenderUp——VUE 2015的模块)
本教程应适用于任何7及以上的Vue版本。
让我们开始吧!
打开你的Vue,创建一个新场景。

第一部分
第一步
在左侧工具栏上,左键点击地形按钮。 就能在Vue场景内自动生成一个默认的“山”地形。
出于对时间的考虑,我们就直接使用这个自动生成的地形景观。

第二步
在透视视图中双击此地形,或右键单击图层面板中这个新创建的地形,然后选择“编辑对象”。


第二部分
顺着地形编辑器中的顶部工具栏,查找“2x”按钮“加倍地形分辨率”。
 】
】
重要提示:
地形的尺寸(分辨率)是很重要的,你会发现不同分辨率下的地形景观会表现出完全不同的优点或缺点。
分辨率越高,地形就越详细,渲染性能,编辑性能和最终的游戏性能也就越强。
相反,低分辨率地形会造成模糊的出口地形,或致使Vue编辑器中出现不良地形。应该尽量避免分辨率在512x512以下,除非你非常清楚你 在做什么以及做它的原因。
有关UE4的Scale的更多信息,请阅读——WM到UE4:深度指南。
尽管这个指南是相当不同的(因为Vue中的选项与World Machine中的有很大的不同),但是Scale理论仍然适用。
使用1米= 1像素比,Vue中默认的256x256(在按2x之前)地形在UE4中将变为255米平方。
按下2x后,地形应为512x512,或511米平方。
第三部分
您的地形应在Terrain编辑器和Vue的(背景)场景中自动更新为更高的分辨率。
景观本身的特点本身不应该改变,但是Vue会根据新的细分使地形更为“平滑”。
在画之前要注意,因为如果你在默认的256x256尺寸上绘制,然后再划分,Vue将会消除你刚画出来的东西,造成细节的丢失。
先细分,然后再画。
第四部分
做好这个地形后,你可以:
一.将其导出为高度图。
只需一个简单的操作,地形高度图的就可被高度场化。
地形高度图就是用来表示(总是黑色和白色)纹理高度和(不总是黑色和白色)地形地图之间的差异的。
第一步
按地形编辑器右下角的“导出地形”按钮
会出现几个选项,但是我们现在将忽略其中的大多数。

第二步
按默认名称“Terrain.3ds”旁边的“浏览”

第三步
从“另存为类型”下拉列表中选择PNG(* .png)。

第四步
给你的地形一个描述性的名字,不要称之为“地形”。 你也应该把你用的分辨率写入名称中。 比如Mountain_Terrain_512_v1.png
本教程里,我们将文件保存到Vue / Terrains文件夹,但您可以将其保存在任何您喜欢的位置。
第五步
按保存键
Vue还没有实际导出任何东西,我们只是先“保存”了要导出的位置。
按保存后,您将看到几个PNG输出选项;
注意:将滑块一直移动到“100%”(高)。

第六步
确保您已取消选中“生成物料图”
我们将在下一个教程中介绍这一点(参考Vue系列 - UE4的权重贴图)
另外注意,“网格分辨率”仅适用于某些网格,它对权重贴图没有影响。

第七步
在地形导出选项窗口上按确定。
第八步
不幸的是,Vue不能导出灰度级PNG,这给导入UE4带来了难题,并且会产生不理想的结果。
导入到UE4之前,您需要将Indexed RBG .png转换为灰度级PNG。
这可以在像Photoshop,Gimp,Corel等图像编辑程序中完成。
另一个不幸的事实是,您无法在Paint.NET或MS Paint中转换为灰度级。

1)在Gimp中转换为灰度级
1.复制原始图像(Ctrl + D)2.右键单击副本。 选择图像 - >模式 - >灰度。3.然后我们需要将PNG转换为16位深度。 再次选择图像 - >模式 - >索引。要注意,“灰度”与“去色”不同。如果您使用的是去色,图像将很可能仍然保存为RGB,并且与Greyscale图像相比,在去色的RGB图像中也可能会有更多的模糊点。更多信息,请访问:gimp.org4.将图像从Gimp中保存,进行下一步。注意:如果不保存为16位,当您导入到UE4时,您会收到这样的消息;

Epic会完全混乱,不仅地形质量较差,而且会产生意外和不理想的结果。
如果您收到此消息,请按OK,然后立即删除地形,返回Photoshop或Gimp,确保更改和保存PNG为16位。
2)在Photoshop中转换为灰度级
Photoshop不要求您复制图像以转换为灰度。
除此之外,这个过程与Gimp非常相似。
1.在Photoshop中打开您导出的PNG2.转到图像菜单 - >模式 - >灰度
Photoshop可能会问你:“要丢弃颜色信息么?”,无视它,因为我们的源图像已经是黑色和白色(只保存在RGB格式中)

3.按“确定”退出颜色信息4.返回图像菜单 - >模式 - >,然后选择16位/通道。

你现在应该在标题栏中看到“Myimage.png @ 100%(Gray / 16)*了5.将此图像保存为新副本,或覆盖原始导出文件。您现在应该已经成功地将您的高度场导出到可以导入UE4的PNG图像中了。

继续将您的PNG高度场导入UE4。
TGA格式注意:如果您错误地选择了Targa(* .tga)作为导出格式,您将收到下面这条消息:
Vue可以导出Targa图像(这是用16位分辨率编码的高度图)以便改进细节(红色是高位字节,绿色是低位字节)。该文件是否应保存为16位高度图?

上一个部分中提到“高度图”正是为什么“Height MAP”和“Height FIELD”之间存在名称和最终结果差异的原因,但UE4没有这样的区别。但你也不能忽视这一点!
二.导出为OBJ网格:
重要提示:
此方法是一种更高级的选项,当您在UE4中用网格模式做地形导出时才考虑这种方法,而不是使用UE4的内置“地形”功能。 (这将很有可能减少对UE4的控制,并可能严重损害其性能!)。
支持以多种网格格式导出,但是我们将在此使用OBJ将其轻松导入到UE4。
如果要进一步编辑3DS MAX或Cinema4D中的网格,其他格式如.3ds或.c4d将很有用。
第一步
我们将从“地形编辑器”导出,而不是从“文件”菜单导出“导出对象”(terrain),这对于在网格中添加/保留平滑组是必要的。

第二步
从“文件格式”下拉列表中选择Wavefront OBJ export(* .obj)。
第三步
如果您有Vue Infinite或xStream,您可以启动分辨率,但注意,即使是100%分辨率的中小尺寸地形(我们的512x512示例),也能将创建一个17mb大小的OBJ ,并具有约264,000个体/ 132,000个点。

对于小地形,我们将使用100%来最大限度地提高地形的分辨率,因为它的尺寸真的相当小。
然而,对于较大的地形,在“网格分辨率”部分中有一个技巧;如果你一直滑动到100%,然后非常轻地滑回1个像素/单位的滑块,你会注意到100%与99%的大小/体面/ 顶点之间有很大的区别。比在50%或更大的范围内的区别更明显。
目前来看,我无法完美的解释这一点,通过研究,我无法得到一个直截了当的答案。我猜测它是一个指数组件,所以每个%=一些小数位的分辨率。
提醒:这是一个高级选项。确保您在导出为OBJ网格时阅读过“重要说明”。
使用100%的分辨率,264k面的地形,即使在512x512,“中度”照明,并没有其他网格的状态下,也可能会严重影响设置的时间。特别是没有打光这一重要选项也有很大影响。
第四步
按浏览并选择OBJ地形的目标位置和名称。
给你的地形起一个描述性的名字,不要称之为“地形”。你也应该把你所使用的分辨率加入到名字里。比如Mountain_Terrain_512_v1.obj
我们将文件保存到Vue / Terrains文件夹,但您可以将它保存到任何您想保存的地方。

确保您已经取消生成颜色地图,凹凸贴图和Alpha地图,因为我们现在不需要它们,UE4还可以完全跳过此步骤(只是地形将被纹理化)。(我们会在以后的教程中介绍)
第五步
按确定导出您的地形。

您现在应该已经将您的地形成功导出到准备导入的OBJ网格!跳到第五部分,开始将OBJ Terrain导入UE4。
第五部分(基于高度场的地形)
第一步
打开您的UE4编辑器,选择一个地图。
在本教程中,我已经创建了一个新的UE4项目,并将样本内容包含在其中,并删除了默认设置的所有静态网格物体(椅子和桌子,玻璃雕像等)

第二步
选择“风景”选项卡,或者按Shift + 3

第三步
在“新景观”标题下,选择“从文件导入”。
第四步
单击省略号(...)并浏览到从第四部分导出的PNG 高度场。

第五步
在左侧面板中,您应该看到一些关于位置和缩放的选项 。
。
 。
。
不管“位置”选项,在Scale的Z旁边,我们需要反复尝试以获得正确结果,对于本示例教程,我首先通过Z:100将地形导入,但这好像不太合理,所以我减半了,试试Z:50,还是太高了。对于这个例子来说,Z:33似乎还算合适。尽管这还是不完美,但它应该会给你点启发。

理想情况下,可以通过Z:16-25标记从Vue将地形导入,但每个地形的标记都是不同的,不行的话就多尝试几下,如果不满意,就请删除整个地形,然后直接返回第三步。

第六步
现在按风景面板底部的“导入”,导入新的地形。

第六部分(基于OBJ的地形)
从第四部分二的第五步开始。
第一步
打开您的UE4编辑器,选择一个新的地图。在本教程中,我已经创建了一个新的UE4项目,并将样本内容包含在其中,并删除了默认设置的所有静态网格物体(椅子和桌子,玻璃雕像等)
第二步
在您的内容浏览器中或从文件菜单中,选择导入。

第三步
浏览到从第四部分二的第五步导出的OBJ。

第四步
导入后,您将看到“FBX导入选项”窗口。您应该将“滚动”(X)设置更改为90,以将OBJ正确的对齐到朝上的方向。 这是由Vue导出对象的方式以及Vue表示“XYZ”的方式引起的,。

第五步
按导入开始导入地形,对于高密度/高质量的地形,可能需要几秒钟或更长的时间,您的OBJ应该弹出内容浏览器。

你可能会收到一个警告,例如:
在此FBX场景中找不到平滑组信息。 在导出文件之前,请确保在FBX导出器插件中启用“导出平滑组”选项。即使对于不支持平滑组的工具,FBX导出器也将在导出时生成适当的平滑数据,以便在导入时可以推断正确的点法线。我还没有找到正确的方法把从Vue的平滑组保存到导出的OBJ中。
第五步
现在,您可以在编辑器中将地形网格物体拖放到3D世界中,您的地形将会如此显示;

相信你已经注意到,上面显示的物理尺寸远小于导入相同地形的高度场的情况。 这是由于模型本身的缩放。
第六步
在右侧的“详细信息”面板中,选择“地形”网格后,按Scale旁边的锁定图标。这将确保我们的地形的尺度是均匀的。 您可以随时安全的关闭此锁,以便在任何方向上扩展地形,但最好保持整体的均匀。X:1 ,Y:1和Z:1的地形相当小,几乎无法作任何更改。除非你的项目是就是微观地形。将值更改为X:10, Y:10和Z:10,以将网格尺度增加10倍。

这会给你提供一个更直观清楚的地形。

结尾部分
我们现在已经在UE4内部获得了高质量的VUE地形,准备好试用了么!
(本文由52VR开发网Hjj编辑,由obuil审核)
相关文章
网友评论
全部评论:0条
推荐
热门