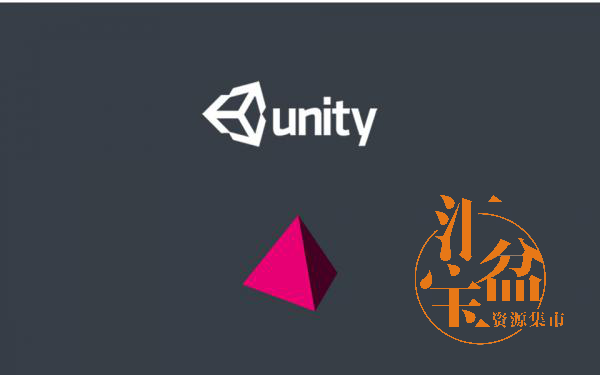3Dmax螺旋转梯的制作
激活顶视图(top),用objects下的box工具,创建长方体,参数为length:40,width:120,height:5,如图1。

创建第二个长方体,参数为length:30,width:10,height:25并在顶视图或前视图中配合shift拖动复制它,在弹出的对话框中选择instan (关联),调整位置,见图2。

全屏化左视图,用shapes下的star创建的两个星形,参数分别为radius1:12.0 aadins2:4.5 point:5及radius1:6.0 aadins2:2.3 point:5并用arc创建两段弧线,使这两段弧线两端相接形成月牙状,(在创建shapes对象前请将start new shape钮后的勾选取消,以确保所建元素在同一对象中。在arc工具选定后,creation method(创建方法)展卷栏中选定end-end模式,即在两点间创建弧线,在创建两段弧线时,只需确保这两点的大致位置不变即可,见图3)

进入modify面板,在子物体层中选择spline,将两个星形调至图4的位置,

并应用extrude(挤压)编辑器,将parameters层卷栏下的amount值调为5.5 如图5


然后,回到extrnde层,在透视图中可以看到挤压操作的结果。如图7

若要创建铁艺效果,可用line线工具勾出轮廓(非闭合曲线)然后进入modify面板,运用extrude挤压编缉器。
在图7中,我们所创建的“星月”对象在楼梯板的正中间,在顶视图或前视图中,将“星月”对象移至楼梯板一端,并配合shift拖动进行复制,在弹出的对话框中选择instan(关联)。
到此为止,一阶楼梯的元素建模部分已基本完成,接着,我们针对不同的部分赋予相应的材质,选择“星月”对象,单击material editor或m键,进入材质编辑器,选定一个材质球,单击standard标准材质组,选择metal-chrome材质,单击ok,回到材质编辑器窗,单击assign/material to selection纽,将材质赋予“星月”对象。如图8,

在前视图中框选楼梯板及支脚,单击material editor(或m键)进入材质编辑器,选取定一个材质球,单击stomdard标准材质钮,选择wood-ashen材质,将specular level(高光强度)调为42,glossiness(光泽度)调为26,单击assign material to selection钮,将材质赋予所选对象,如图9

在顶视图中框选所有对象,选择菜单group/group.将所选对象组成群组,现在,我们尝试在一个群组中对某个对象进行操作:选择刚组成的群组,单击菜单group/open,然后选择需操作的对象,这里,我们对支脚进行调整,选择支脚,单击modify面板,将height调为20,两支脚为关联物体,修改其中一个,另一个也随之改变,修改完后,框选两支脚,在左视图或前视图中移至楼梯板下端,可对“星月”对象也进行相应调节,如图10。调节完成后,单击菜单group/close,关闭群组。

用zoom(视图缩放)工具将顶视图缩小,然后用pan(视图移动)工具,将顶视图往右拖动,如图11

在顶视图上选择群组,单击hierarchy(层阶)面板,选择pivot(中心点)工具并点击adjust pivot(调整中心点)展卷栏,选择affect pivot only,在顶视图中,将中心点往左侧平移(x轴向)。完成后,点击affect pivot only关闭中心点,如图12。

单击菜单下的tools/array(阵列)在弹出的对话框中,设置z轴的偏移增量为20,z轴的旋转总量为360度,勾选re-orie(重定向),type of object(物体类型)为instan关联复制,array dimensions(阵列维数)为1d,count(数量)为70,设置完后单击ok,参数见图13。

效果见图14。选择所有对象,单击菜单group/group.组成群组,


以同样方式创建另一条螺旋线,其相关参数为:radius1:380 radius2:380 height:1400。在左视图中,点击create(创建)打开创建面板,选择rectangle(矩形)在左视图中创建一矩形,其参数为length:20,with:10,然后选择一条螺旋线,在create(创建)面板中选择geometry(几何体),在其下拉菜单中选择compound objects,单击loft(放样),在creation method卷展栏中,单击get shape(获取截面)按钮,然后 在视图中选择新创建的矩形对象,如图16,

以同样方式放样另一条螺旋线,配合各视图,并选择放样后的两个物体进行调整,并赋予与楼梯板同等材质,得到如图17的效果。

接着,我们将为楼梯创建两条扶手,选择前面创建的两条螺旋线,在前视图中,配合shift键,往上(z轴)方向拖动以复制两条螺旋线,选择其中一条螺旋线单击modify修改面板,打开rendering卷展栏 ,勾选renderab(可渲染)与display render(显示渲染网格),thickness(厚度值)为10,sides(分段数)为20。以同样方式调整另一条螺旋线,单击arc rotate(视图旋转)工具,将透视图调整到易于观察的位置,并单击菜单tools/transform type-in,对螺旋线的半径及位置进行调整,如图a18。在透视图上调节,其中一条螺旋线的半径(radius1与radius2)均调为395,在move transform type-in对话框中将absolute:world下的z调节为67.(不需调整x.y值)另一条螺旋线的半径为289,absolute:world下的z调节为67,并可在顶视图中配合select and rotate(旋转工具)以z轴为中心轴对两扶手螺旋线进行旋转及调整,即可得到较为满意的效果。
- Tags:3dmax教程
全部评论:0条