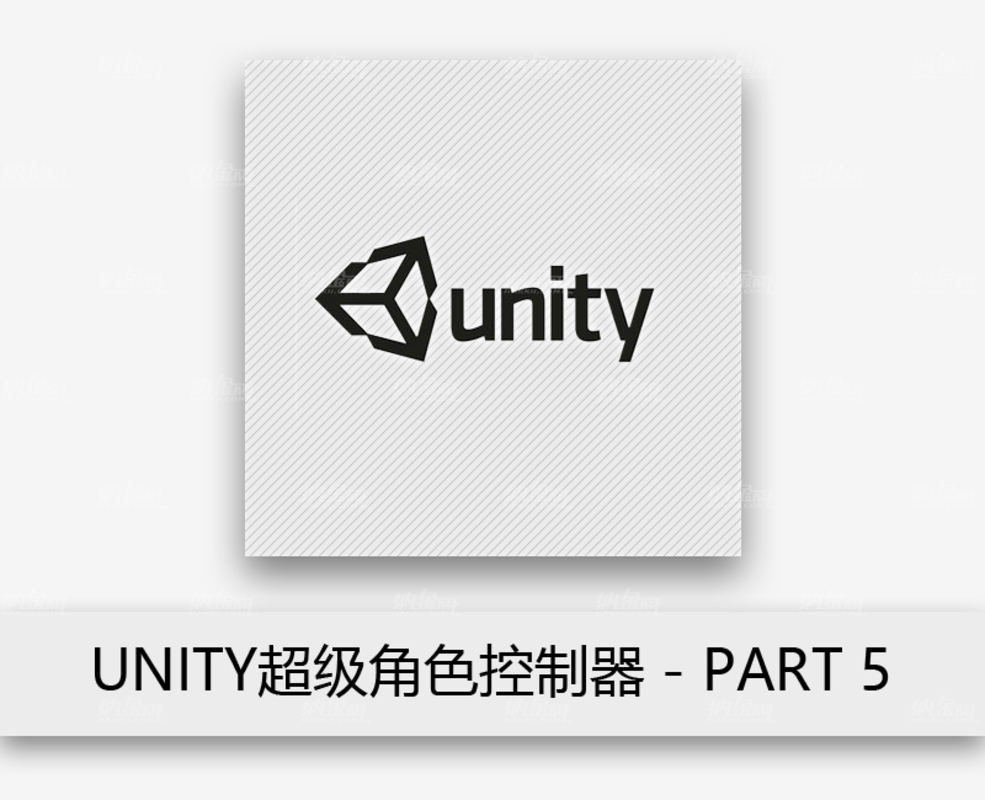3ds Max向复杂对象应用均匀纹理
本教程的文件位于 \tutorials\new_materials\ 文件夹中。
打开场景并创建屋顶:
-
打开文件 \tutorials\new_materials\roof.max。
该场景将显示两条样条线,一条表示 2D 屋顶布局,另一条线非常简单,是您在采用 3D 构建屋顶时必须用到的线。

-
 选择名称为“屋顶”的黄色样条线,并转到“修改”面板。
选择名称为“屋顶”的黄色样条线,并转到“修改”面板。 -
在“修改器”列表中,选择“倒角剖面”。

-
在“参数”卷展栏中,选择“拾取剖面”按钮,然后在任何视口中单击蓝线。
3D 屋顶成形,但其边缘以奇特的方式相交。

-
选中屋顶时,激活“相交”组中的选项:避免线相交。

现在,正确显示屋顶。

创建并将鹅卵石材质应用于屋顶:
-
按 M 键以打开“材质编辑器”。
示例球体左上侧的第一个材质处于活动状态。应用包含鹅卵石图像的漫反射贴图。
-
在“材质编辑器”中,单击“漫反射”色样右侧的方形按钮。

将打开“材质/贴图浏览器”对话框。
-
双击“位图”列表项。
将打开“选择位图图像文件”对话框。
-
导航到您打开场景文件的目录,然后打开 shingles.jpg 文件。
该鹅卵石出现在示例球体上

-
 在“材质编辑器”对话框中,单击“在视口中显示贴图”按钮。
在“材质编辑器”对话框中,单击“在视口中显示贴图”按钮。这允许您查看将材质应用于屋顶的着色视口中的鹅卵石图像。
-
从“材质编辑器”中拖动新创建的材质,并将其拖放到视口的 3D 屋顶上。
完成后关闭“材质编辑器”。

鹅卵石纹理出现在屋顶上,但不是以下任何逻辑图案。
如果在此刻应用 UVW 贴图修改器,您将注意到在这种情况下,贴图类型(如平面、圆柱体、球形)都不能有任何帮助,除非您使用多个 UVW 贴图修改器表示屋顶上的不同斜坡。使用贴图缩放器修改器可以更容易获得相同的结果。



将 贴图缩放器修改器 (WSM) 应用于屋顶:
-
 在选定屋顶的情况下,转到“修改”面板。
在选定屋顶的情况下,转到“修改”面板。 -
从“修改器”列表中,选择“世界空间修改器” >“贴图缩放器 (WSM)”。

注意:始终最后计算世界空间修改器 (WSM) 修改器。这意味着如果决定稍后编辑屋顶几何体,则贴图将保持不变
-
尝试更改缩放值。
注意,鹅卵石的方向将如何在屋顶的斜坡上正确流动。

无需更改纹理即可修改几何体:
-
 在选定屋顶的情况下,转到“修改”面板。
在选定屋顶的情况下,转到“修改”面板。 -
从“修改器”列表中选择“编辑网格”。
请注意,即使将修改器应用于堆栈的顶部,但是“贴图缩放器”修改器下面仍然列出该修改器,因此在 WSM 修改器之前进行计算。

-
 激活“显示最终结果”以在视口中显示正确的贴图。
激活“显示最终结果”以在视口中显示正确的贴图。 -
展开“编辑网格”修改器并选择“顶点”。

-
在“顶”视图中,选择在 Y 轴方向突出的顶点,并将它们移回以缩短屋顶长度。

注意“透视”视图中的最终结果。编辑网格结构时,鹅卵石比例将保持相同的值。


- Tags:3ds Max材质和贴图使用贴图缩放器
全部评论:0条