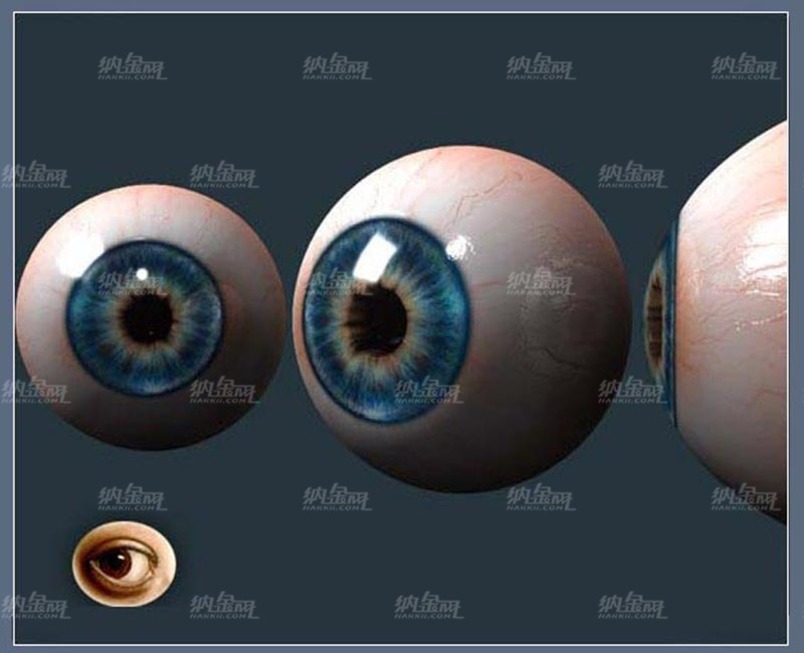3dsmax8.0设置创建机翼
创建机翼
本节汇宝盆为大家带来的是:3dsmax8.0设置创建机翼
有多种不同的建模方法可用于构建机翼。此处,您将使用“长方体”基本体和“锥化”修改器。
从上一节3dsmax8.0设置视口背景(飞机模型)继续。
使用长方体创建机翼:
-
 在“创建”面板中的“对象类型”卷展栏上,单击“长方体”。
在“创建”面板中的“对象类型”卷展栏上,单击“长方体”。 -
在“顶”视口中,执行以下步骤以从左上方至右下方绘制一个长方体,使其近似地包围前翼展:
-
在左上方单击一次,然后按住鼠标按钮拖至右下方。移动鼠标时,参数字段中的长度值和宽度值会随之更改。
-
释放鼠标按钮后,就设置了长方体的长度和宽度,现在将设置高度,您可以在“透视”视口中看到其增加。向上移动鼠标创建正高度,向下移动鼠标创建负高度。移动光标时,参数字段中的值将随之更改。
-
再次单击以设置高度。
-
-
在“创建”面板中,您可以立即调整“参数”卷展栏中的值。输入下列各值:
-
长度 = 3.048m
-
宽度 = 15.85m
-
高度 = 0.305m
-
长度分段 = 3
-
宽度分段 = 12
-
高度分段 = 3

宽 12 段长 3 段的长方体。
需要增加分段数以使锥化和弯曲机翼的修改器正常工作。
-
-
在“名称和颜色”卷展栏中,键入 wing。
对象现在名为 wing。
下面将更改机翼剖面的图形,以便看起来像真正的机翼。
将机翼形状塑造成真正的机翼:
-
激活“左”视口,并确保选定机翼。
-
 从视口导航控件中,单击“最大化显示”。
从视口导航控件中,单击“最大化显示”。您将放大显示机翼对象。
-
从菜单栏中选择“修改器”>“网格编辑”>“编辑网格”。
您需要此选项来对组成机翼的顶点执行一些子对象编辑。
-
 在“选择”卷展栏中,单击“顶点”按钮。
在“选择”卷展栏中,单击“顶点”按钮。启用顶点选择后,在“左”视口中查看长方体。您看到的每个标记实际上是排列在彼此顶部的十二个顶点。如果要对它们进行选择和移动,您需要围绕它们拖出一个选择窗口。否则,您将仅选择一个顶点而不是所有顶点。

这些顶点在每个模型的相交处显示为蓝色标记。
-
围绕右上角的顶点集拖出一个选择窗口。
X、Y、Z 三轴架跳至选择集,并且选定标记变为红色。

选定顶点显示为红色。
-
按住 Ctrl 键并围绕右下角的顶点拖出一个选择窗口。
Ctrl 键允许您增加现有选择集。X、Y、Z 三轴架跳至选择集的中心。

 在主工具栏上,单击“选择并移动”按钮并将光标移动到三轴架的 X 轴上。单击并拖动光标至左侧,以使机翼的前边缘看起来有倒角。
在主工具栏上,单击“选择并移动”按钮并将光标移动到三轴架的 X 轴上。单击并拖动光标至左侧,以使机翼的前边缘看起来有倒角。
-
 单击“选择并非均匀缩放”。然后沿 Y 轴缩放顶点至百分之七十五。
单击“选择并非均匀缩放”。然后沿 Y 轴缩放顶点至百分之七十五。提示:查看位于界面底部时间滑块下方的坐标显示的 Y 字段。

缩放顶点以使机翼的前边缘变为圆形。
-
围绕中间两列顶点的所有顶点拖出一个选择窗口。

-
 沿 X 轴向右移动该顶点集约 .5m。
沿 X 轴向右移动该顶点集约 .5m。再次查看底部的坐标显示。

-
围绕左上角的顶点拖出另一个选择窗口。然后按住 Ctrl 键并围绕左下角的顶点拖出一个选择窗口。
-
 沿 X 轴向右移动该顶点集约 0.8m。
沿 X 轴向右移动该顶点集约 0.8m。
机翼开始成形。
-
 单击“选择并非均匀缩放”,按住 Ctrl 键并围绕最左侧的所有顶点集拖出一个选择窗口。
单击“选择并非均匀缩放”,按住 Ctrl 键并围绕最左侧的所有顶点集拖出一个选择窗口。
-
沿 Y 轴缩放该选择集至百分之七十五

现在您得到了非常好的近似机翼。
既然完成了机翼,就可以使用“锥化”修改器对机翼图形做进一步的修改。
添加锥化修改器:
-
 激活“顶”视口,并确保禁用“顶点”模式。
激活“顶”视口,并确保禁用“顶点”模式。 -
从菜单栏中选择“修改器”>“参数化变形器”>“锥化”。
一个橙色锥化 Gizmo 出现在视口中的长方体上方。
-
在命令面板上的“锥化轴”组中,将“主轴”值更改为 X。
-
在同一组中,启用“对称”。
-
将锥化量设置为 -1.3。

长方体开始类似于 P-38 的机翼图形。
下面将移动“锥化中心”以精细调整机翼的图形。
-
 在修改器堆栈显示中,单击用加号标记的方框以展开“Taper”层次。展开“Taper”后,单击“中心”。
在修改器堆栈显示中,单击用加号标记的方框以展开“Taper”层次。展开“Taper”后,单击“中心”。
在“中心”子对象层级,可以调整锥化中心的位置。移动修改器的中心会改变其结果。
-
在“顶”视口中,沿 Y 轴向机头移动锥化中心,直到机翼的图形更加紧密地匹配背景图像。

-
完成移动中心的操作后,单击修改器堆栈中的“Taper”以禁用“中心”子对象选择。
-
锥化”已经影响了机翼的高度。在修改器堆栈中,单击“长方体”,然后将机翼的高度增加至 0.4318m。
注意:由于所做更改会影响依赖于拓扑的修改器(“编辑网格”),因此会出现警告。单击“是”以进行高度更改。如果不太确定,单击“保持/是”。“保持/是”会创建类似整个场景的剪贴板副本的内容。如果所做更改是不合要求的,请使用“编辑”菜单 >“取回”来将场景恢复至更改前的状态。
-
 激活“前”视口并沿 Y 轴移动机翼以使其在背景图像上居中。
激活“前”视口并沿 Y 轴移动机翼以使其在背景图像上居中。
在“前”视口中向上移动机翼。
下面,将长方体转换为可编辑多边形对象,然后移动某些顶点以完善机翼尖端。
转化长方体:
-
将文件另存为 myp38_wing.max。
提示:要养成经常在关键点保存场景的习惯。转化长方体之前是保存场景的好时机,因为转化会移除堆栈参数。如果稍后发现必须对“长方体”几何体或“锥化”修改器做进一步调整,则可重新加载保存的模型。
-
如果还没有选定长方体,则在任意视口中将其选定。
-
单击鼠标右键并选择“转换为:”>“转换为可编辑多边形”。
现在长方体为可编辑多边形对象。
完善机翼尖端:
-
 在命令面板上的“选择”卷展栏中,单击“顶点”。
在命令面板上的“选择”卷展栏中,单击“顶点”。之前操作中的一些顶点已经选定。
-
在“顶”视口中,拖出一个选择窗口以选择机翼左上角的顶点。按住 Ctrl 键,同时围绕相对机翼尖端的相同顶点集拖出另一个选择窗口。

选择机翼两端的顶点。
-
 在主工具栏上,单击“选择并非均匀缩放”。然后使用变换 Gizmo 在顶视图中缩放顶点以使机翼末端变圆。
在主工具栏上,单击“选择并非均匀缩放”。然后使用变换 Gizmo 在顶视图中缩放顶点以使机翼末端变圆。
缩放顶点以完善机翼尖端。
-
重复顶点选择和缩放直至机翼尖端呈现圆形为止。

机翼尖端呈现圆形。
在顶视口中,需要选择机翼外边缘上的所有顶点。使用 Ctrl 键和选择矩形可以完成此项操作。
添加“弯曲”修改器:
-
在“选择”卷展栏中,单击“顶点”以将其禁用。
-
单击“修改器列表”右侧的箭头。在下拉列表中,找到“对象空间修改器”组,并选择“弯曲”。
-
将“弯曲轴”设置为“X”。
-
将“弯曲”的“角度”更改为 -20。

向上弯曲机翼。
-
为了好玩,您可以快速调整“方向”微调器。查看机翼在空中扑动。开心过后,可单击右键或按 Ctrl+Z 组合键撤消。
-
将工作另存为 myp38_wing2.max。
下面,将添加稳定器和方向舵。这很容易完成。
全部评论:0条